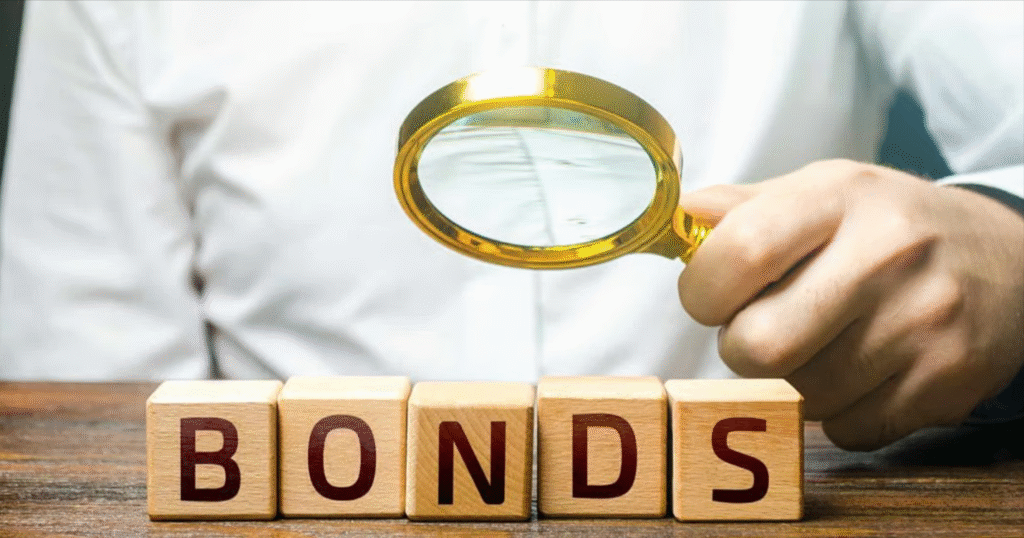What is Wmi Provider Host (wmiprvse.exe)?
Before you know why it’s consuming so much of your CPU space, it’s inversely important to know whatWmiPrvSE.exe is WMI” stands for “ Windows Management Instrumentation”-an important service needed to run operations on your system Utmost Windows druggies aren’t apprehensive of this process, but that does n’t mean it isn’t important. Just like Wsappx process, WMI Provider Host isn’t commodity you need to suppose about unless it’s causing high CPU operation.
WMI is a Windows point that offers a way for software and executive scripts to ask for information about the status of your operating system and data on it. WMI Providers offers this information about your operating system when asked for; on the Microsoft website, you’ll find a list of WMI providers This point is substantially useful for enterprises that manage PCs centrally and indeed on a home PC where some software that you have installed may request information about your system with the help of the WMI interface WMI also helps to detect some useful information about your device that isn’t typically available in the Windows interface of your PC.
This service has the responsibility of performing error reporting and monitoring functions. This service is also used by some third- party apps to tie into operation and monitoring services in Windows.
Generally, you won’t feel the need to disable or stop the WMI service orWmiPrvSE.exe process. But there are certain circumstances where a poorly written software or contagion can make the service take CPU operation to really high situations; this can make Windows nearly unresponsive occasionally.
Symptoms of High Cpu Usage
Then’s how you can insure high CPU operation by WMI provider host
On a Windows- grounded computer, Windows Management Instrumentation (WMI) Provider Host (WmiPrvSE.exe) process is known to use high CPU capacity ( nearly 100) for several twinkles every 15 to 20 twinkles. Whenever this happens, you can use Task Manager to determine the process identifier (PID) of theWmiPrvSE.exe process that’s causing high CPU.
Open an elevated command advisement and run the following command
tasklist/ mwmiperfclass.dll
This will display the list ofWmiPrvSE.exe processes loaded by thismodule.However, it means you’re facing high CPU operation by WMI Provider, If the PID of the listed process is the same as the one displayed by Task Manager.
Reasons behind Wmi Provider Host Using So Much Cpu
Although WMI Provider Host shouldn’t be using so important CPU as it’s doing its job i.e. to give the information requested by some software or script on your PC.
Still, this just means that another operation is also requesting data from WMI, If there’s high CPU operation. and That’s whyWmiPrvSE.exe crashes.
Also, high CPU operation is a matter of concern as WMI Provider Host isn’t commodity that needs lots of CPU coffers all the time.
Here is why WMI uses so much CPU:
1. One Or More Processes are Using A High Number of Handles
The handles are stored in the kernel structure BaseNamedObjects and the WMIPerfClass Provider should overlook this structure while creating the performance class concerned with the Job objects. High CPU Operation is endured when this structure has a high number of handles and the operation will also take longer than usual.
For illustration, when a process is using further than about handles, or the total number of handles on the system is further than.
2. One Or More Processes are Using Lots of Memory
This fact will affect the creation of the Process performance classes as it involves checking the memory area of each handling process. The memory that’s involved in the process might be divided and that will make the operation more resource-ferocious as WMIPerfClass will also be asking “ Expensive” performance counters. You can also check if Expensive performance counters are enabled by running the PowerShell command
( gwmi- query‘ select * frommeta_class’). Name|? priceless
Still, it means that Expensive performance counters are enabled; for case
, If you see the results by running the command.
Win32_PerfFormattedData_PerfProc_FullImage_Costly
Win32_PerfRawData_PerfProc_FullImage_Costly
Win32_PerfFormattedData_PerfProc_Image_Costly
Win32_PerfRawData_PerfProc_Image_Costly
How to Identify the Specific Process Causing Problem with Wmi?
So, by now you know that it’s due to the bad geste of another process on your system that results in high CPU operation. Obviously, if a process will constantly ask for a large quantum of information from WMI providers, it’ll beget the WMI Provider Host process to use a lot of CPU.
So that‘ other process’is the problem; but how to identify which specific process is this. For that, you can use the Event Bystander
- For Windows 10 or 8– right-click the ‘Start’ button and select “Event Viewer” to open it.
- For Windows 7– open the Start menu, type “Eventvwr.msc”, and press Enter to launch it.
- On the left side of the Event Viewer window, go to Applications and Service Logs> Microsoft> Windows> WMI-Activity> Operational
- In the list, search for recent “Error” events. Click on each event and then check the number given to the right of “ClientProcessId” in the bottom pane. This will show you the ID number of the process that is responsible for the WMI error.
- You may see several errors there; it is possible that the error is caused by the processes with the same ID number, or there can be multiple different process IDs causing errors. You can click each one of them and check the ClientProcessId is to find out which one is causing the error.
- After identifying the error-causing processes, you can pin that down. Press Ctrl+Shift+Escape to open a Task Manager window.
- Go to the “Details” tab, and then click on the “PID” column to sort running processes by process ID. Now search for the process that matches the ID number you extracted from the Event Viewer logs.
- If the process is closed, it won’t appear in the list. Also, when a program closes and then reopens, it will show a different process ID number. Hence, you need to search for recent events as the older events won’t help you find the information you’re looking for.
- After obtaining the required information, you will get to know the process that is causing the problem. Now, you can search for its name to known the software it is connected with. Or you can right-click on the process in the list and then select “Open File Location” to open its location on your system. It will show you the software package of which the program causing the error is a part of, so if you use this software you can update or just uninstall it.
Should You Disable Wmi Provider Host?
Although it’s possible to disable the “ Windows Management Instrumentation service”, you shouldn’t do this as this can affect in breaking other effects on your PC. WMI is an important part of your operating system and hence shouldn’t be impaired.
Indeed the sanctioned description reads-“ If this service is stopped, utmost Windows- grounded software won’t serve duly”.
So, it’s better to not expand your problem by disabling this service. You just need to identify the process on your computer that’s causing the error and making WMI Provider Host use so important CPU; you can modernize, remove, or disable that process rather.
How to Stop Wmi from Using So Much Cpu?
Piecemeal from that, you can also try these results listed further as that may help you in reducing inordinate CPU operation
.
1. Scan Your Device
It’s possible that your device is infected with a contagion or malware and that’s what’s causing the error. So, to insure that your device is free from any contagion, you must run an antivirus and if it detects any vicious program or operation, you should fully uninstall them from your device and also renew your system.
2. Boot into Safe Mode
You can also try troubleshooting in safe mode as that can also help you identify the problems
- Press Windows logo key and R to open the RUN box and then type msconfig in the search box and press Enter.
- In the ‘Boot’ tab, tick the box for Safe boot, and choose the Network option; then click Apply and press OK to save.
- After you have saved your files and data, you can restart your device to enter safe mode.
- In Safe Mode, press the Windows logo key and X together; then select Windows PowerShell (Admin).
- Type in the following command and press ‘Enter’.
msdt.exe -id MaintenanceDiagnostic
- This will open a troubleshooting window; click ‘Next’ to start troubleshooting.
- If any problem is detected by a troubleshooter, you must follow the on-screen instructions to get the problem fixed.
- In the PowerShell window, type the following command and press Enter.
msdt.exe /id PerformanceDiagnostic
- This command will open a Performance troubleshooting window; click Next to continue with the troubleshooting. If the system prompts that you need to change something, then you need to follow the provided instructions.
- After the troubleshooting process ends, boot into the ‘Normal’ mood and then repeat STEP 1. Go to the Boot tab and uncheck the box for Safe boot. Make sure to apply and save the changes. Now, you can restart your device into normal mode.
3. Restart Wmi Provider Host Service
You can also restart WMI Provider Host service whenever it is consuming too much CPU resources.
- Press the Windows key and R and in the ‘Run’ dialog box, type services.msc and press ‘Enter’.
- Look for Windows Management Instrument service and then right-click on it and select ‘Restart’.
- Then press Windows key and X simultaneously and click on ‘Command Prompt (Admin)’.
- The Command Prompt window will open where you have to type the following commands and press enter after typing each command:
net stop iphlpsvc
net stop wscsvc
net stop Winmgmt
net start Winmgmt
net start wscsvc
net start iphlpsvc
- After this, you just have to restart your PC.
So, that’s how you can try fixing the issue with WmiPrvSE.exe and prevent it from crashing. If you still want to stop WmiPrvSE.exe from starting, which is not recommended, you can follow the information provided further.
To stop the WmiPrvSE.exe process:
- Press “Ctrl-Alt-Delete” and click “Start Task Manager.”
- Click on the “Processes” tab
- Pick out “Wmiprvse.exe” from the process list and click on “End Process.”
- Again, click on “End Process” to confirm that you want to end the Wmiprvse.exr process.
.