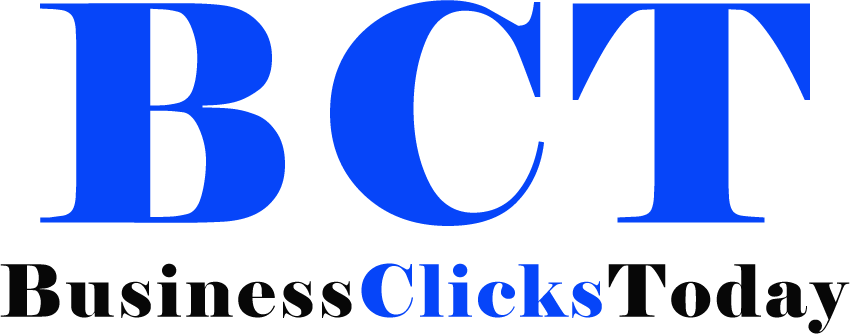Still, you enjoy a Yahoo ID, use Yahoo search machine, If you’re a regular Yahoo stoner. The home runner is the first runner that you see whenever you open a cybersurfer.
How to Change the Default Browser to Yahoo?
There are different cybersurfers available out there that you can use. For every cybersurfer, there’s a different procedure that has to be accepted so as to set Yahoo as a homepage. It depends on your dereliction cybersurfer that how you can change homepage from Google to yahoo. From the companion given below, you can elect the required system as per the cybersurfer you have.
Method(1)- for Chrome
To make Yahoo your homepage on Google Chrome, follow the given steps:
- Click on the ‘Menu’ button of Chrome and then click on the ‘Settings’ option.
- Scroll down and toggle the bar for the option ‘Show home button’. This option can be found under the ‘Appearances’ section.
- Next, below the ‘Show Home Button’ option, click on ‘Enter custom web address’. Here you can set the address that you want to open when you click the ‘Home’ button.
- Now enter the Yahoo page you want to set as your home page such as www.yahoo.com
- Scroll down further and select the option ‘Open a specific page or set of pages’.
- Next, click on the option ‘Add a new page’ that you see just below the option ‘Open a specific page or set of pages
- Enter the address that you want to see when Chrome launches and click on ‘Add’. You can add as many Yahoo pages as you want and they all will open in a separate tab.
- From there onwards, whenever you will use Google Chrome, it will make yahoo as homepage automatically.
Method(2)- for Internet Explorer
- Open Internet Explorer, click on the gear icon from the top-right corner and click on ‘Internet Options’.
- A new window will open where you will see the first option as ‘Home Page’ under the ‘General’ section.
- In the given space, enter the Yahoo address that you want to open whenever the Internet Explorer opens. Press ‘OK’ and from the next time when you will start the Internet Explorer, it will open yahoo home page with the address you have entered.
Method(3)- for Firefo
- Launch Firefox, click on the menu button and select ‘Options’.
- A new tab will open, from the options given in the left column, click on ‘Home’.
- You will see the option for ‘Homepage and new windows’, from the drop-down menu, select ‘Custom URLs’.
- Now, you will see a text field ‘Paste a URL’, where you have to enter the required Yahoo address.
- You can exit the browser and when you will launch Firefox the next time, you will see the entered Yahoo address as the home page.
Method(4)- for Microsoft Edge
- Open Microsoft Edge and click on the menu button. From the options provided, move down and click on ‘Settings’.
- Now, for the heading ‘Open Microsoft Edge with’, select the option ‘A specific page or pages’.
- In the given space, enter the Yahoo address that you want to set as homepage.
- Press ‘Enter’ and Yahoo will be set as the homepage. You can even add more address if you want by clicking on ‘Add a new page’.
Method(5)- for Safari
- Launch the ‘Safari’ browser on your Apple device, click on ‘Edit’ and select the ‘Preferences’ menu.
- Click on the option ‘Safari opens with’ and that will show a drop-down menu.
- Select ‘Homepage’ from the options and enter the Yahoo address that you want to set up as a home page such as www.yahoo.com.
- Next, you need to add the Home button in the toolbar as Safari doesn’t have one. This will let you quickly return to your Yahoo homepage whenever you want.
To do this-
- Click on the ‘View’ menu and select ‘Customize Toolbar’.
- Then drag the home button into the Safari toolbar to add it.