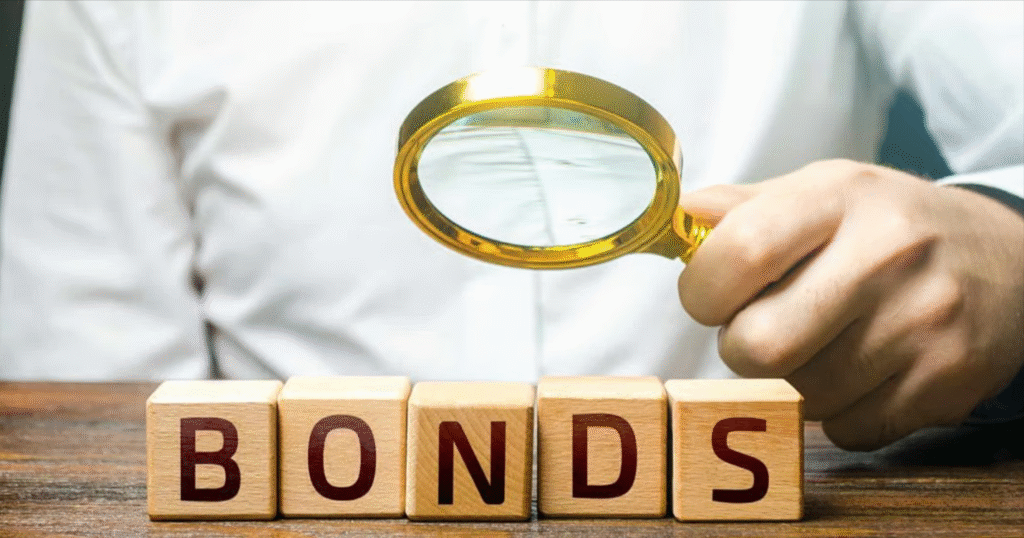The most promising part of having an Outlook account is you can add multiple dispatch accounts and manage them on the go. It supports all the dispatch services be it Gmail, Yahoo, Roadrunner, or Comcast. Then I’ll talk about how you can simply set up Comcast dispatch on Outlook and what are the important dispatch settings to consider during the process Still, it’s an dispatch service provider managed by Xfinity and is a part of the internet world for so long, If you are n’t familiar with Comcast.
For Outlook 2013 and 2016
Still, then are the way that will let you configure your Outlook account to pierce Comcast account
, If you’re using Outlook interpretation 2013 or 2016.
- Open your Outlook version and click on the ‘File’ menu.
- Then click on the ‘Account Settings’ option from where a drop-down menu will appear; click on ‘Account Settings’.
- Click on ‘New’ and then select the ‘Email Account’ option; press ‘Next’.
- Then select ‘Manual setup or additional server types’ and hit ‘Next’.
- Now, choose the option ‘POP or IMAP’ and then again press ‘Next’.
- Enter the following information in the given fields:
Your Name: your name
E-mail Address: your complete email address including @comcast.net
For Account Type, select IMAP.
Again, enter the following information in their respective fields:
Incoming mail server: imap.comcast.net
Outgoing mail server (SMTP): smtp.comcast.net
Username: confirm your Xfinity ID
Password: Enter your password
Then, click on the option ‘More Settings’
- Next, click on the ‘Outgoing Server’ tab. Also, select the check-box for ‘My outgoing server (SMTP) requires authentication’. Also, make sure that ‘Use the same settings as my incoming mail server’ is selected.
- Then click the Advanced tab and enter the following information:
Incoming server (IMAP)– 993.
For Use the following type of encrypted connection, select SSL.
Outgoing server (SMTP)– 587.
For Use the following type of encrypted connection, select TLS.
Finally, click ‘Ok’.
- Click ‘Next’ and Outlook will start testing the account settings and hit ‘Close’ when the test is over. Again click Finish > Close.
So now your Outlook account is finally configured to receive and send emails of your Comcast account.
For Outlook 2003
Setting up Comcast email in Outlook 2003 is again a matter of a few minutes and you just have to follow the instructions as provided herein:
- Open Outlook 2003 and then go to ‘Settings’.
- Next, click on ‘Accounts’ and in the ‘Add Account’ wizard, select the option ‘Manual setup or additional server types’ and click ‘Next’.
- When required, type in your Comcast email ID.
- Then enter the password for your Comcast email ID
- In the Incoming Mail Server field, enter the following information:
Server name: imap.comcast.net
Port number: 993
Activate SSL
Authentication: STARTTLS
- In the Outgoing Mail Server field, enter the given info:
Server name: smtp.comcast.net
Port number: 587
Encryption: TLS or SSL
Authentication: Enter your Email ID and Password
- Click on ‘Test Account Settings’ and if the test is successful, the configuration is complete.
These were the Comcast email settings for Outlook 2003 that will help you with the configuration.
For Outlook 2007
The Comcast email settings for Outlook 2007 are a bit different, hence to configure it properly, you need to follow the correct directions as listed below:
- Open Outlook and click on the ‘Tools’ icon; select ‘Account settings’.
- Next, go to the ‘Accounts’ tab; click on the ‘Email’ tab and then hit ‘New’.
- Choose Comcast and then choose POP3 or IMAP.
- Press ‘Next’ and then select ‘Manual setup’; again press ‘Next’.
- Choose ‘Internet Email’ and Click ‘Next’.
- Next, type in your email ID and password for your Comcast account.
- For Account Type, select IMAP or POP3.
- Select a username and make sure the following information is correct.
Incoming mail server- imap.comcast.net
Outgoing server- smtp.comcast.net
- Enter the Comcast password; select ‘remember password’ if you want to save the password.
- In the ‘Advanced’ tab:
IMAP- 993
SMTP- 587
And then press ‘Ok’.
- Click ‘Finish’ and restart your device.
Following all the steps correctly will configure your Outlook 2007 to receive Comcast emails.
For Outlook 2010
To set up your Comcast account on Outlook 2010, follow the step-by-step directions given below:
- Start by launching Outlook 2010 and then go to the ‘Tools’ option; click on ‘Account Settings’.
- On the ‘Account Settings’ page, under the Email section, click on ‘New’.
- In the ‘Add New Account’ section, select the checkbox for ‘Manual setup or additional server types’ and then click on ‘Next’.
- Then choose the ‘Internet email’ option and press ‘Next’.
- Select POP or IMAP as per your requirement and then click on the ‘More Settings’ option.
- Click on the ‘Outgoing Server’ tab and make sure you have selected the checkbox for ‘My outgoing server (SMTP) requires authentication’ option as well as for ‘Use same settings as my incoming mail server’.
- Proceed to the ‘Advanced’ tab and then make sure you have entered the correct comcast.net settings as per the server you have selected i.e. POP or IMAP.
| POP | IMAP | |
| Incoming Port | 110 | 143 |
| Outgoing Port | 465 | 465 |
| Secure Port | 995 | 993 |
| Security Type | SSL/TLS | SSL/TLS |
| Insecure Port | 110 | 143 |
| Security Type | None | None |
| This server requires an encrypted connection | Should not be selected | Should not be selected |
| Use the following type of encrypted connection | None | None |
Here are the SMTP server port settings
| (SMTP) Outgoing secure-port | 465 |
| Security type | SSL/TLS (Accept all certificates) |
| (SMTP roaming server) outgoing secure-port | 587 |
| Security type | None (Accept all certificates) |
| (SMTP) outgoing port | 25 |
| Security type | None (Accept all certificates) |
| (SMTP roaming server) insecure port | 587 |
| Security type | None (Accept all certificates). |
- Click on ‘Ok’ to apply the changes in the Comcast mail server settings; click on ‘Next’ and finally click ‘Finish’.
That was all the information you need if you want to setup Comcast email on the Outlook for different versions.
Setting Up Comcast Email on Android
If you want to configure your Comcast account on your Android device: here are the steps that will help:
- Tap the Mail icon on your Android device.
- In the Account setup tab, add the email address as well as the password for the same.
- If the information is correct, you will be directed towards the ‘Advanced Settings’ option.
- Select ‘notify me when email arrives’.
- Tap ‘Sync email account’.
- Then select the email account that you want to use to display incoming and outgoing mails; finally, click on ‘Next’ and ‘Finish’.
Setting up Comcast Email on iPhone
The following instructions will help you out with Comcast email setup on your iPhone:
- Tap the ‘Settings’ button and then select the ‘Mail, Contacts, and Calendars’.
- Go to the ‘Accounts’ corner and then tap the ‘Add Account’ option.
- Press ‘Other’ and then select the option ‘Add Mail Account’.
- On the ‘New Account’ page, enter the required information such as Name, Email, Password, and Description. Then tap ‘Next’ and you will be directed towards the verification step.
- Wait till the information you have entered gets verified and your account gets confirmed.
- Go back to the ‘Accounts’ section and then check if you have a new entry with ‘Comcast’.