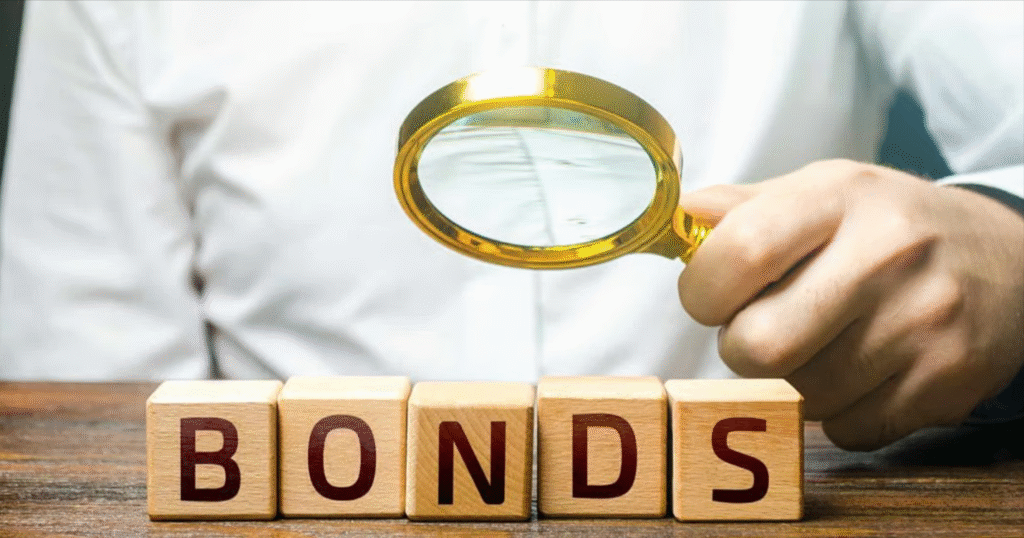Have you ever been into a situation where your computer restarts aimlessly, that too without advising? You must have, that’s why you’re reading this. This morning, my PC also started carrying abnormally and it was resuming aimlessly without giving any warning The error was so annoying that I wasn’t suitable to continue doing my work till I fixed the error. So, then in this companion, I’ve penned down all the results that can conceivably fix the issue for you and will stop your PC from resuming aimlessly.
Steps to Fix Computer Randomly Restarts Automatically
If your computer restarts randomly without warning and no blue screen, you must try the given steps to fix it:
Step-1 Check If Automatically Restart Option is Enabled
As the name suggests, the‘Automatically renew’ point can be the reason why your computer aimlessly restarts. You need to check if this point is enabled using the given way and also disable it
- Open the Search box of your computer and type ‘This PC’; then right-click on it and select the option ‘Properties’.
- Click on ‘Advanced System Settings’
- Then click on ‘Settings’ under the section ‘Startup and Recovery’
- Uncheck the option ‘Automatically restart’ and then click on ‘OK’
- After doing this, your computer will stop restarting randomly.
Step-2 Check If There is A Power Issue
This could be one common reason due to which your PC aimlessly restarts without warning; this issue is occasionally not related to the operating system you’re using. Be it Windows 10, 8, or 7, if your PC aimlessly restarts, this could be due to power issues To insure if this is the case, you can try changing the power lines and power force unit and also see if your computer still keeps resumingrandomly.However, also you can try the coming step, If yes.
Step-3 Modify Advanced Power Settings
The coming thing you can try is to change the power options to stop your computer from resuming aimlessly; then are the way to do the same
- Open the Search box and type ‘Power Options’; click on ‘Edit power plan’
- Click on ‘Change Advanced Power Settings’
- Click on ‘Processor power management’ and then click on ‘Minimum processor state’; set it to a low state, such as 5% or even 0%.
- After that, try to work normally on your computer and see if it restarts suddenly or not.
Step-4 Update Bios
- Firstly, you need to identify your BIOS version; for that, press ‘Windows key+R’ and type ‘msinfo32’ in the Run dialog box and press ‘Enter’.
- In the System Information window that opens, look for BIOS Version/Date and note it down along with the manufacturer.
- Next, go to your device’s manufacturer’s website and enter your computer serial number or use the ‘auto-detect’ option.
- You will see a list of drivers; click on BIOS and download the update recommended there.
- Once the download is complete, double-click on the downloaded file to run it.
- Doing this will update your BIOS and will also fix the issue due to which your computer restarts randomly on Windows 10 and other operating systems.
Step-5 Reinstall Graphic Card Drivers
You can also try reinstalling Graphic card drivers to fix this error as follows:
- Press ‘Windows+R’ keys and then type ‘devmgmt.msc’ and then press ‘Enter’.
- Expand ‘Display adapters’; right-click on NVIDIA graphic card and then click on ‘Uninstall’.
- Press ‘Yes’ and then go to ‘Control Panel’
- From Control Panel, select the option ‘Uninstall a program’
- Uninstall all the programs related to NVIDIA and after that, reboot your device, download the driver again from the manufacturer’s website and install them.
- After doing this, your computer will not restart randomly again.
Step-6 Update Graphic Card Driver
An outdated graphic card driver can also lead to this issue; to fix this, you can update it using the given steps:
- Press the ‘Windows and R’ key at the same time and when the Run dialog box, type in ‘devmgmt.msc’ and press Enter.
- Expand ‘Display Adapters’ and then right-click on your Nvidia Graphic Card and then click on the option ‘Enable’.
- Again, right-click on your graphic card and then select ‘Update driver software’.
- Click on the option ‘Search automatically for updated driver software’ and then wait for the process to end.
- If you were not able to update the driver automatically, click on the second option ‘Browse my computer for driver software’
- Then select the option ‘Let me pick from a list of device drivers on my computer’ and then select a driver that is compatible with your Nvidia Graphic Card and click on ‘Next’.
- Now restart your PC and hopefully, this will fix the issue on your computer due to which it randomly restarts.
Methods to Fix Computer Randomly Restarts to Bios and Not Windows
The below way will surely fix the issues with your computer if it’s resuming aimlessly, but occasionally this can also be that your computer thrills into BIOS automatically rather of getting to the Windows cargo screen every time you turn it on Still, this issue needs farther troubleshooting, If you have tried rebooting your computer after exiting Memoirs and it again goes to BIOS. This issue has happed with utmost of the operating system performances similar as Windows 7, 8, or 10.