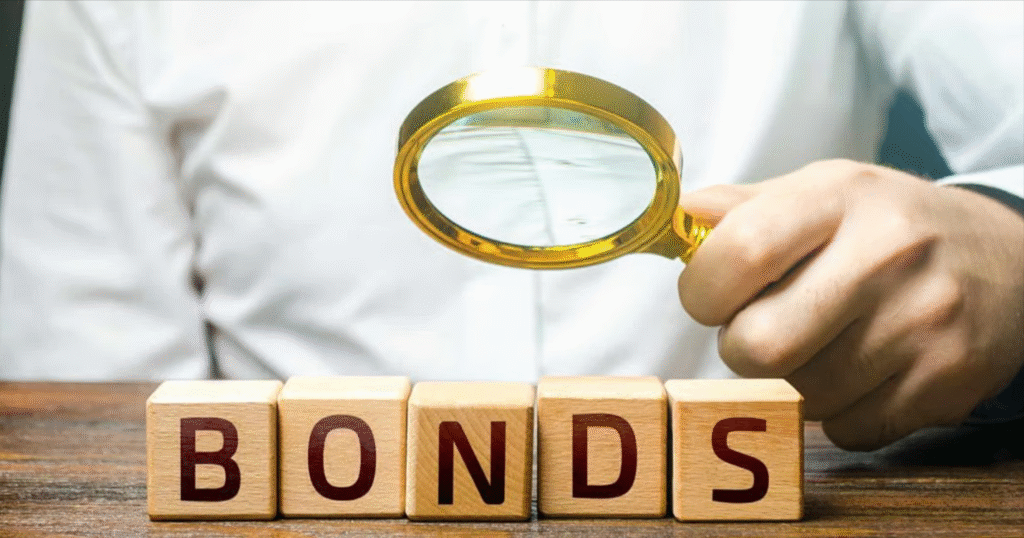The stylish part of being a Roadrunner dispatch account stoner is you can set it up on Microsoft Outlook and check all the emails in one place. Once you set up your account on Outlook, you won’t be needed to login to the Roadrunner dispatch to pierce your emails as you can do this using Outlook. Also, if you have further than one Roadrunner account, you can add them all to Outlook making it accessible to use.
The stylish part of being a Roadrunner dispatch account stoner is you can set it up on Microsoft Outlook and check all the emails in one place. Once you set up your account on Outlook, you won’t be needed to login to the Roadrunner dispatch to pierce your emails as you can do this using Outlook. Also, if you have further than one Roadrunner account, you can add them all to Outlook making it accessible to use.
Also, Outlook is available in different performances similar as 2013, 2016, 2019, and so on, making the process a bit complex. But no need to worry as then you’ll get a step-by- step companion to help you out with setting up a Roadrunner dispatch account on Outlook both automatically as well as manually.
Before you begin, Roadrunner, formerly offered by Time Warner Cable (TWC) is now managed by Spectrum webmail. So the entire setup will take place through Spectrum. Now, let’s begin with setting up a Roadrunner dispatch in Outlook.
Setting up Roadrunner on Outlook 2013, 2016 Or 2019
Method-1 Automatic Configuration
For configuring your Spectrum email account automatically, here’s what you need to do:
- Go to Outlook and select the ‘File’ tab.
- Open the ‘Info’ category, go to ‘Account Settings’ option, and from the menu, again select ‘Account Settings
- In the ‘Email’ tab, select ‘New’.
- Next, in the ‘Auto Account Setup’ section, fill the following information under the ‘Email Account’:Your Name: enter the full name
Email Address: Enter Spectrum Email Address.
Password: Enter Spectrum email Password.
Retype Password: Enter the password again
Click on ‘Next’ to start the Auto Account Set up process.
- You will see a confirmation message on the successful completion of the account configuration.
- Click on ‘Finish’ and finally hit ‘Close’.
Method-2 Manual Configuration
n case, the automatic configuration fails, you can even give it another try and if that fails too, you can go with this method i.e. manual configuration.
Go with the given directions to add your Roadrunner Spectrum email account manually:
- Open Outlook and click on the ‘File’ tab.
- Go to the ‘Info’ category in the left and then click on ‘Account Settings’; from the drop-down menu, again click on ‘Account Settings’.
- In the ‘Email’ tab, click on the ‘New’ option.
- Select the option ‘Manual setup or additional server types’ given at the bottom, and then click ‘Next’.
- Next, select ‘IMAP’ and further click on ‘Next’
- Under User Information, enter the following information:
- Under User Information, enter the following information:
Name: enter your full name
Email Address: Enter Spectrum Email Address.
Server Information
Account Type: IMAP
Incoming mail server: mail.yourdomain.com
Outgoing mail server: mail.yourdomain.com
Logon Information
User Name: enter your full email address.
Password: Enter your email Password.
If you want to save your password, select the‘Remember password’ checkbox.
Also, select the ‘Require logon by using Secure Password Authentication’ (SPA) checkbox.
- Then select Test Account Settings to confirm that the internet is properly connected to the device and you are logged on to the servers. You will also receive a text message that will display the changes that were made in the initial setup of Outlook
- Finally, click ‘Next’ and then ‘Finish’ to complete the setup.
Setting up Roadrunner on Outlook 2010
Method-1 Automatic Configuration
Follow the given steps to automatically configure your Roadrunner email account on Outlook 2010:
- Go to Outlook and then navigate to the ‘File’ tab.
- Then go to ‘Info’ and select ‘Add account’; a ‘Add New Account’ wizard will open.
- In the ‘Add New Account’ wizard, enter the following information:
Name: the name that you want to display
Email Address: Complete Spectrum e-mail address
Password: Spectrum email Password
Re-type your email password for confirmation.
Finally, press ‘Next’ to start the configuration.
- Click on‘Finish’ to end the Roadrunner email Outlook account setup.
Method-2 Manual Configuration
Follow the step-by-step instructions to add your Roadrunner Spectrum email account manually:
- Open Outlook and then go to the ‘File’ tab.
- From the ‘File’ tab, click on ‘Info’.
- Then click on ‘Add Account’ and you will be directed towards the ‘Add New Account’ wizard.
- Then select the option ‘Manually configure server settings or additional server types’ and click on ‘Next’.
- You will see ‘Internet E-mail’ selected as default on the ‘Choose Email Service’ page; press ‘Next’ to proceed.
- Enter the following information as and when required:
Name: enter your full name
Email Address: Enter Spectrum Email Address.
Server Information
Account Type: IMAP
Incoming mail server: mail.yourdomain.com
Outgoing mail server: mail.yourdomain.com
Logon Information
User Name: enter your full email address.
Password: Enter your email Password.
If you want to save your password, select the‘Remember password’ checkbox.
Also, select the ‘Require logon by using Secure Password Authentication’ (SPA) checkbox.
- Then select Test Account Settings to confirm that the internet is properly connected to the device and you are logged on to the servers. You will also receive a text message that will display the changes that were made in the initial setup of Outlook
- Finally, click ‘Next’ and then ‘Finish’ to complete the setup.
Important Roadrunner Outlook Settings
The Spectrum Roadrunner email settings will be the same for all the Outlook versions such as 2013, 2016 and 2019.
Using a desktop email application like Outlook improves the workflow and offers more options. Also, your email will still be accessible on the computer even if your device is offline. The above email settings will also help you to set up your roadrunner account on iPhone.
That was all about how you can set up a Roadrunner email account in Outlook 2010, 2013, 2016, 2019, and 365.