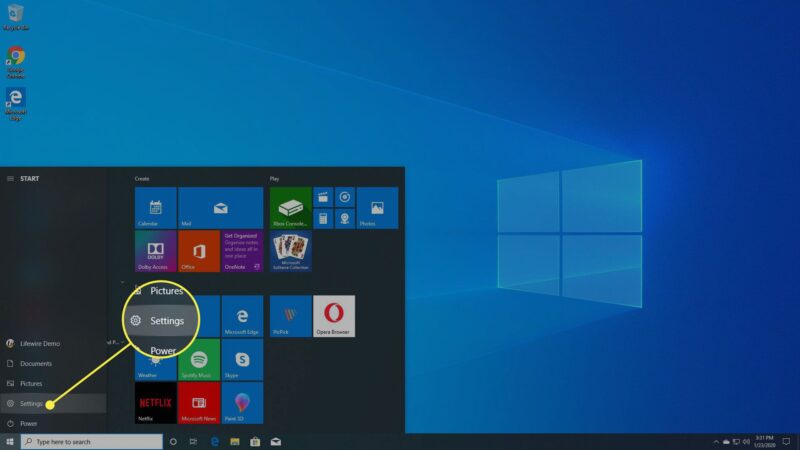Windows 10 offers erected-in and trusted security protection in the form of windows protector antivirus. The antivirus offers freeanti-malware features simply designed and developed to keep your device safe from contagions, spyware, ransomware, hackers, and other forms of pitfalls. Utmost of the time, this tool proves helpful in furnishing complete protection but there can be certain situations similar as if it’s stopping you from using a program or decelerating down your productivity, you need to turn it off. For that, you need to know how to disable windows protector for your device.
But before you do that, keep in mind that disabling Windows Defender will make your device vulnerable to several security pitfalls.
Method-1 Disabling Windows Defender through Security Center
Follow the steps given below to disable windows defender for windows 10 using security center:
- Click on the Windows logo button to open the ‘Start’ menu.
- Then click on the gear-shaped icon given in the lower left side to go to the ‘Settings’ section.
- Next, move to the bottom of the settings menu and select ‘Update and Security’.
- On the upper left side of the window, click on ‘Window security’.
- Under the heading ‘Protection areas’, click on the option ‘Virus and threat protection’ and doing that will open the Windows Defender window.
- Select ‘virus and threat protection settings’ on scrolling further on the page.
- To disable Windows Defender, click the blue ‘On’ switch given under the ‘Real-time protection heading and select ‘Yes’ when prompted. It will put the real-time scanning feature of Windows Defender on ‘Off’ mode. You can even try disabling it by clicking the blue ‘On’ switch given under the ‘Cloud-delivered protection’ heading and then select ‘Yes’ when prompted. This process will not permanently disable windows defender windows 10 and the next time you restart your computer, Windows Defender will turn itself on.
Method-2 Disabling Windows Defender through Registry
Another method using which you can disable Windows Defender has been explained below:
-
- Click on the Windows logo icon to launch the start menu.
- Then open Registry Editor as that will let you make changes to the system’s core features.
Firstly, type ‘regedit’ and then click on the blue regedit icon given at the top of the start menu, select ‘Yes’ when instructed.
-
- Now, you need to go to the Windows Defender folder’s location by expanding the folders one by one as follows:
Double-click the ‘HKEY_LOCAL_MACHINE’ folder to expand it.
Next, expand the ‘SOFTWARE’ folder and then expand the “Policies” folder. Afterwards, expand the ‘Microsoft’ folder and click on the ‘Windows Defender’ folder.
- On right-clicking the ‘Windows Defender’ folder a drop-down menu will appear.
- Click on ‘New’ given at the top of the drop-down menu and a pop-out menu will appear.
- From the pop-out menu, click on the DWORD (32-bit) Value. Doing this will put a blue-and-white file in the ‘Windows Defender’ window.
- For the DWORD file name, enter ‘DisableAntiSpyware’ as the file name and press Enter.
- Double-click on the ‘DisableAntiSpyware’ DWORD file to open it, a pop-up window will show up.
- Enter 1 in the Value Data field to turn on the DWORD value and click ‘Ok’.
- Restart your computer from the start menu and when the computer completely restarts, Windows Defender will be disabled.
This is how you can disable windows defender. In case you want to Re-enable Windows Defender you can do it as follows:
- From the Registry Editor, open the Windows Defender folder.
- Click on the ‘Windows Defender’ folder and double-click the ‘DisableAntiSpyware’ to open it.
- Change the ‘Value data’ to 0, click ‘Ok’, and restart your computer.
How to Uninstall Windows Defender?
It isn’t recommended to stop the Windows Defender service from starting automatically when you start your PC, and or to fully uninstall Windows Defender.
Still, it does n’t use so numerous system coffers, so there’s no need to stop the service, If you turn off Windows Defender or it gets automatically impaired when you install a third- party app. For Windows 10, you can disable the real- time protection, but keep using Protector for homemade scanning as a backup antivirusapp.However, Windows update will restore Windows Defender anyway, If you’re planning to uninstall it. Also, Protector takes up veritably little fragment space and there’s no need to uninstall it to free up fragment space on Windows.