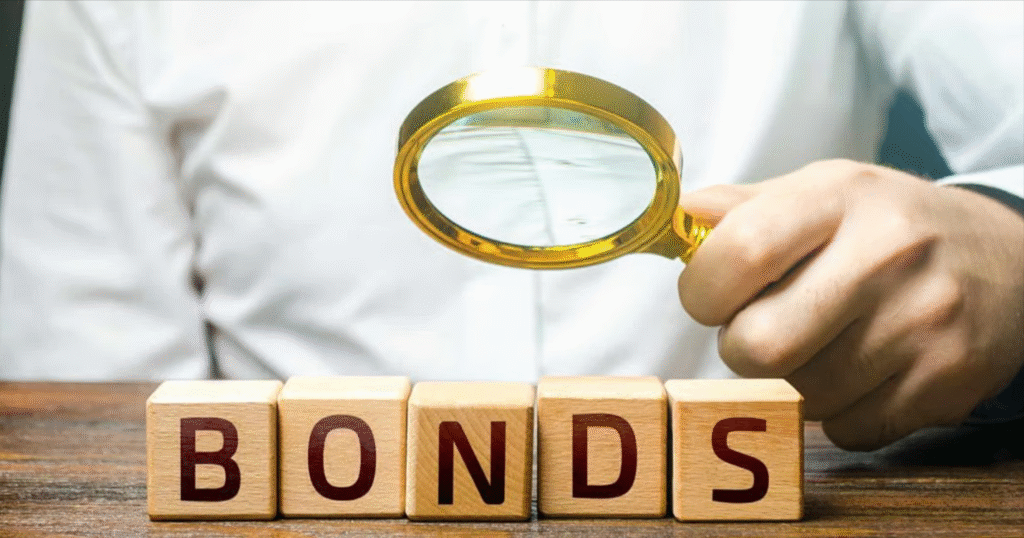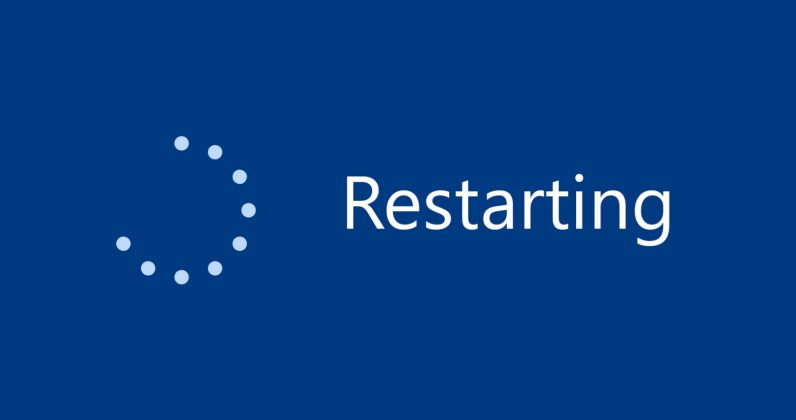It can be really annoying that you want to play your favorite game on your computer and all of a unforeseen, it restarts. Your computer can renew aimlessly for several reasons and to fix the issue, you’ll need to find that reason and also treat it consequently. So, then I’ve bandied all the possible reasons why your PC or laptop keeps resuming aimlessly while playing games and what can be done to help it fully; give it a thorough read and see what works for you.
Reasons Why your PC Restarts While Playing Games
Then’s a list of factors that can produce issues while you’re playing games on your PC and that’s why it restarts aimlessly
| Factors | Reasons |
| System Requirements | Your PC needs to meet the requirements to play a certain game, so if you are not able to play smoothly, keep this in mind. |
| Overheating | Some games do consume a lot of CPU resources, making your computer overheat and ultimately it restarts without any warning. |
| Power Settings | Power Settings, if not set properly, will not let your computer perform at its best. |
| Bad Power Supply Unit | The Power Supply Unit provides power to motherboard components and if they are damaged, your computer might restart. |
| BIOS Settings | BIOS settings need to be set accordingly as per the game you are playing; some games might want them in default configurations. |
| System Failure | The computer might also restart if there is a system failure, even if it is a minor one. |
| Bad Windows Installation | There are chances that your system is restarting again and again due to corrupt or outdated videos. |
Troubleshooting Steps to Stop Computer from Restarting Randomly While Playing Games
1. Run a Scan
When was the last time you performed a full scan on your device? This could be one of the reasons your computer randomly restarts without any warning. Your computer might be infected with a virus and is creating issues for you. So, first, you need to ensure that:
- The antivirus you have installed is updated
- Then perform a full scan of your device and see if it detects any virus or malware
- Follow the instructions of your antivirus to clean your device and see if it helped.
2. Adjust the Power Options
It is possible that your power supply unit is not sufficient for the components of your computer and that is why it is restarting randomly. In this case, you need to ensure that your PSU is adequate for your graphics card. If you have a failing PSU, you can diagnose it using power supply tester as follows:
- Go to ‘Control Panel’ and then click on ‘Power Options’.
- Then click on ‘Change plan settings’
- Further, click on the option ‘Change advanced power settings’
- Then go to Processor power management > Minimum processor state
- Set the number to 5% or 0% and click OK.
- Then save the changes, reboot your device and see if your computer keeps going to the desktop while playing games.
3. Stop Overheating
When a PC overheats, it tends to reboot more especially when you’re playing a game; the reason is you’re consuming a lot of CPU coffers and that’s what makes your system heat and that’s why PC shuts down in order to help itself from getting overheated. So, to fix this, make sure your system is clean; athwart all the dust and make sure all the suckers areworking.However, it’s time to change the CPU cooler, If your system is still overheating after drawing everything.
. Check if Automatic Restart Feature is Disabled
You also need to ensure that you have not enabled the ‘Automatic Restart’ feature by mistake; here is how to check and disable it:
- In the Search box of your computer, type ‘This PC’; right-click on it and select ‘Properties’.
- Click on ‘Advanced System Settings’
- After that, click on ‘Settings’ under the section ‘Startup and Recovery’
- Uncheck the option ‘Automatically restart’ and then click on ‘OK’
- After doing this, your computer will stop restarting randomly.
5. Inspecting GPU
If you have a third-party GPU installed on your device, such as NVIDIA or AMD on your computer, these can also be responsible for creating issues with your device. Sometimes they might not be compatible with your system or are facing some issues; so in order to stop your PC from restarting randomly, you can disable the third-party GPU and see if this helps:
- Press Windows+R key and type “devmgmt.msc” in the Run dialog box and hit ‘Enter’.
- Now, in the Device Manager window, search for ‘Display Adapters’, right-click on the graphics card, and then click on the option ‘Disable Device’.
- Once you have disabled it, you can restart your PC and see if the problem persists.
6.Check Processor and Heatsink
It is an important step to check the cooling system that consists of the heatsink and the processor of your computer. The reason why your computer restarts, while you are playing a game, is when the computer overheats to such an extent that it has no other option except restarting.
You need to ensure that the entire system is cooled, including the heat sink. If you are using a laptop, clean the grill and use a cooling pad. Only play games on your device if it is completely cooled.
7. Do a System Restore
If the above steps didn’t work for you, you can perform a system restore on your device. This will bring your operating system back to the point where you weren’t facing the same issue while playing games.
Here is how you can restore your Windows to the last restore point:
- Open the Search box of the Start menu and type ‘restore’ and select the first program from the list.
- In the restore settings, you will find the ‘System Restore’ option under the System Protection tab.
- Now, you can follow the on-screen directions to restore the system by selecting the recommended restore point or choose a different restore point.
- Click on ‘Next’ and follow all the further instructions. Select the restore point from the given options; you may find more than one system restore point listed there.
- Confirm your action for the last time to finally start the system restore process.